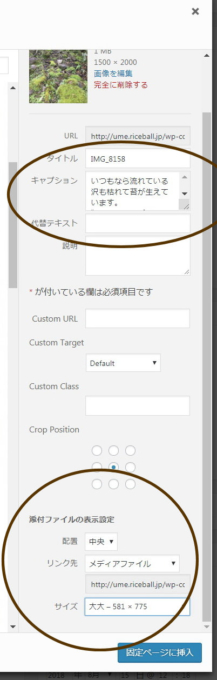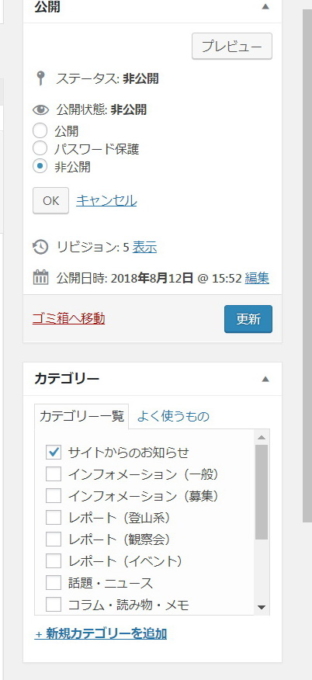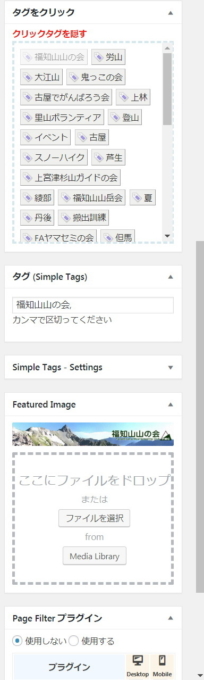投稿利用ガイド
記事作成
1.ログイン後
上部(管理バー)の新規または左のメニューから{投稿→新規追加}
2. タイトルと保存(非公開設定)
・タイトルを入力
・右の[公開]設定で[公開状態]→編集→[非公開]を選択
・最後に[公開]ボタンをクリック
※一度公開(保存)すると[更新]ボタンに変わるので適宜保存しながら記事作成を行う。
記事入力と編集
1. ツールバー
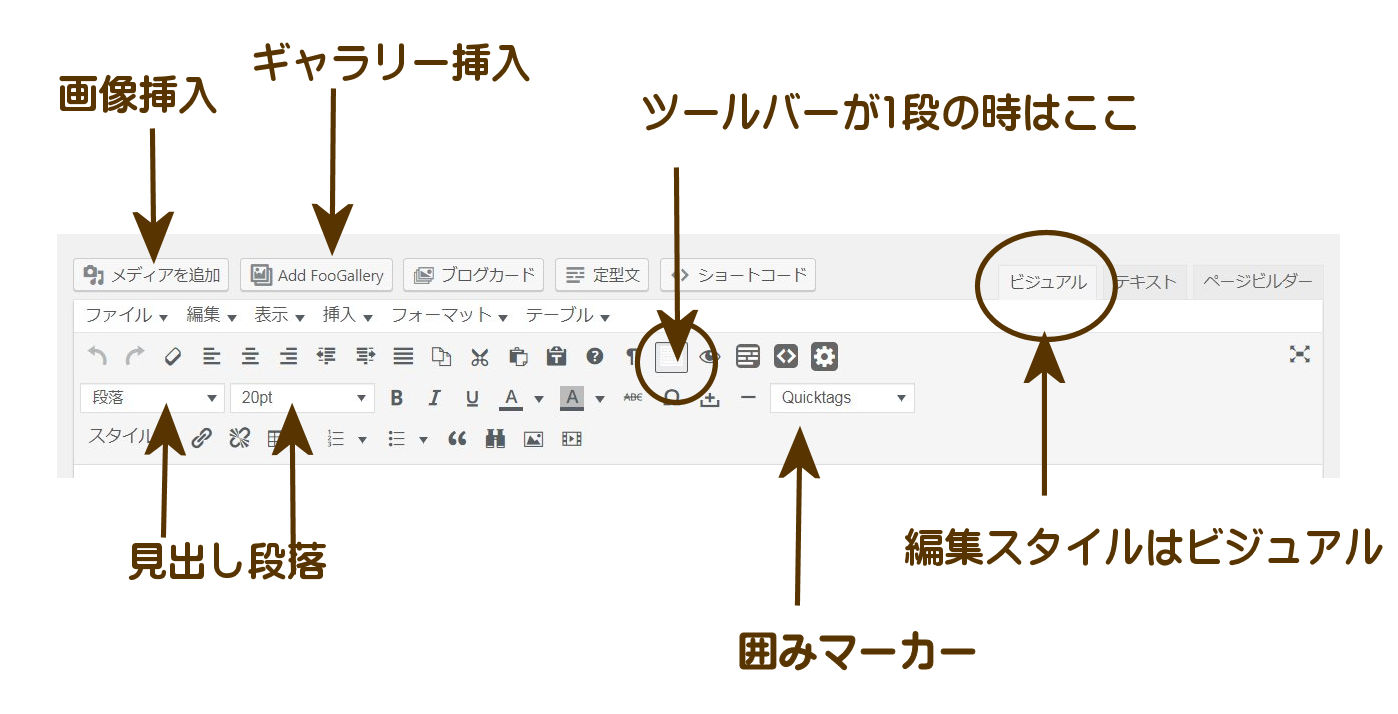
・ボタンや順番は変更されてる場合があります。
・文字サイズの指定は絶対値なのでスマホ表示時には他とのバランスが変わる場合があります。強調したい時などに使用下さい。
・改行は[Shift]+[Enter]、改段は[Enter]
・見出しは"h2″"h3“"h4″を使用する。"h1″は使用しない。見出しを使用すると区切りやメリハリができる。
※編集画面と実際の表示画面は異なるのでプレビューで確信しながら入力編集を行う。
画像の挿入
- 画像を使用するにはメディアライブラリーにアップロードする必要があります。あらかじめアップロードしておく(一括)、編集入力時に都度アップロードの二通りがあります。
一括はダッシュボード→メディアから
編集時にはエディターメニュバー上の[メディアを追加]から - 画像は選択だけでなくエクスプローラー内や画像管理ソフトからのドロップに対応してます。
- 写真についての文章があればキャプションに入力します。写真の下側に表示されます。
- 配置は大きめの写真なら中央で、文章を回り込ませる時は左右の配置。
- リンク先は「なし」か「メディアファイル」。メディアファイルの時は画像をクリックしたときに(拡大)ポップアップします。
- サイズはサムネイル、フルサイズ以外で選択。
- 最後に[挿入]ボタンをクリックで記事編集画面に反映されます。
- これらの設定は記事編集画面の画像をクリックした時に表示される編集(鉛筆マーク)から変更可能です。
ギャラリーの挿入
ギャラリーを使用すると写真を整然と並べる事が出来、閲覧でスクロール量が減り楽になります。
・標準ギャラリー 使用ページへリンク
・FooGallery 使用ページへリンク
標準ギャラリーは[メディアの追加]→左上のギャリー追加
リンク先がメディアファイルの場合はポップアップします。
FooGalleryは[Add FooGallery]から作成。
キャプション、順番入れ替え等作成後保存挿入する。
※注意点等補足予定
「wordpress 標準ギャラリー 使用方法」「wordpress FooGallery 使い方」などで検索下さい。
公開設定
記事編集を終えたら記事を公開します。設定項目は下記のみで他は変更しません。
■公開設定:非公開から公開
■カテゴリー設定:未分類のチェックを外し、適当なもの一つにチェックを入れる。
■タグ(キーワード):3個まで任意
[クリックタグを表示する]を選択すると既存のタグが表示されるのでその中から選択していく。
選択したものは下の[タグ(simple tag)]に表示される。タグを外す時はBox内で削除する。
クリックタグに無い新たなタグを使用した時はBoxに入力する。
タグは多くなると見がたくなるので出来るだけ増やさない。
■Featured Image:記事一覧ページ(ホームページ、抽出ページなど)で表示されるサムネイルのこと。
通常は記事内最初の画像が表示されるので任意のものに変更する。
■最後に画面右上 [更新ボタン]をクリック、ページを表示し非公開の文字がなくなっているか確認する。
簡単な記事の配置
画像の配置がバラバラだった時、文字が画像の横にきてる時
画像をクリックすると上のような設定アイコンが出ますので中央配置を選択
更に鉛筆アイコン(編集)をクリックすると
- キャプションに説明を入れると画像のすぐ下に表示されます。
編集画面内よりこちらに入れておく方が簡単かもしれない。 - 配置位置は此処でも設定可能
- サイズは種類が多いですが好みのサイズで。
- 最後に更新ボタンで編集画面に戻ります。
文字は配置はこんな感じで、改行(Shift+Enter)してスペースを一つ挿入。
文字は範囲選択してドラッグ移動できますのでいろいろ試行してみてください。
記事の削除
記事一覧画面から記事をクリックする。
「ゴミ箱へ移動」を選択。
編集画面から公開設定の所に「ゴミ箱に移動」があります。
補足 (wordpressやサイトのしくみについて)
特に気にしていただかなくて結構ですが、サイトデザインや機能について時々変更しています。前と違ういう事がありますので大きな変更など知っておいた方が良い情報はは此処におしらせします。
セキュリティについて
サイトを保護したりスパムを排除する機能を使用しています。乗っ取り防止ハッキング防止といわれるものです。
ログイン試行回数制限
ログイン入力を何回か間違えるとしばらくログインできなくなります。
ブラウザに記憶させてる方は問題ありませんが都度入力されてる方は憶えておいてください。
ロックアウト後15分後に解除されますが再び何回か間違えると最低6時間はログイン出来ません。そうなる前にログイン画面の「パスワードをお忘れですか」でリセットした方が良いでしょう。
コメントからも質問、要望を受け付けています。