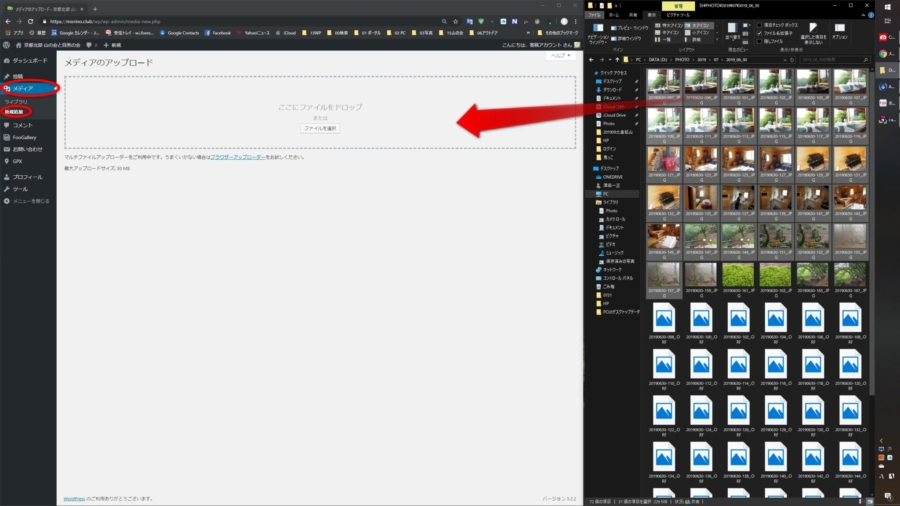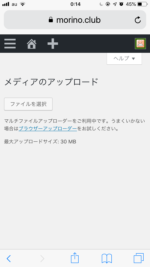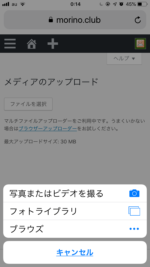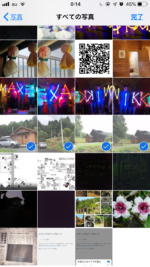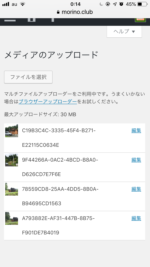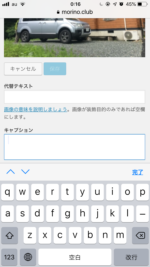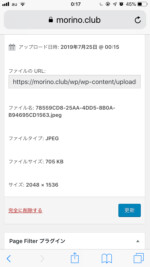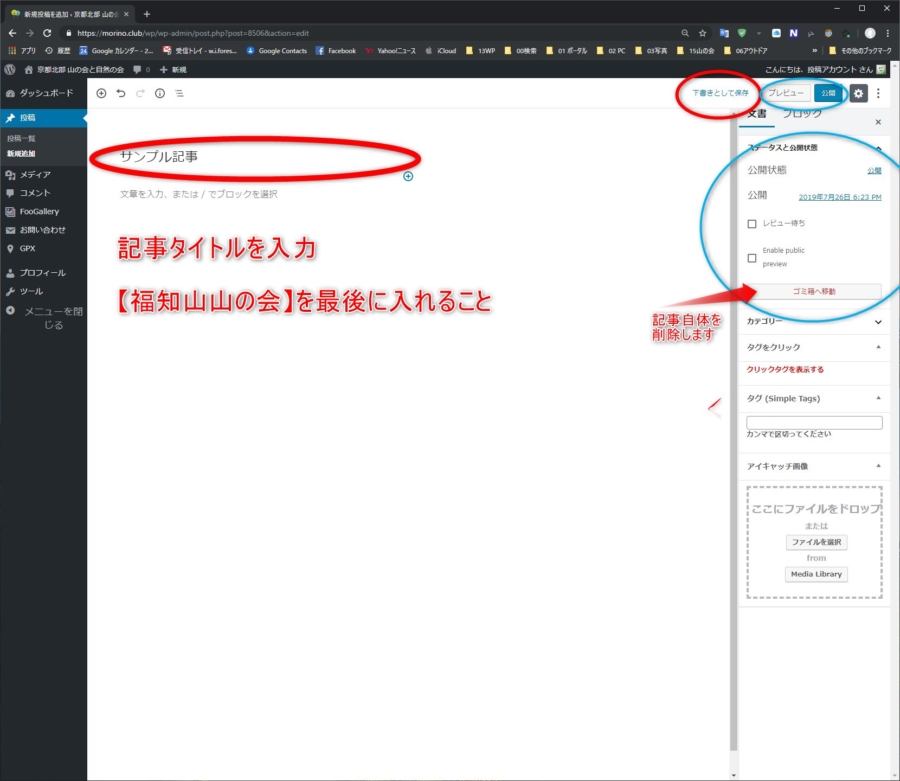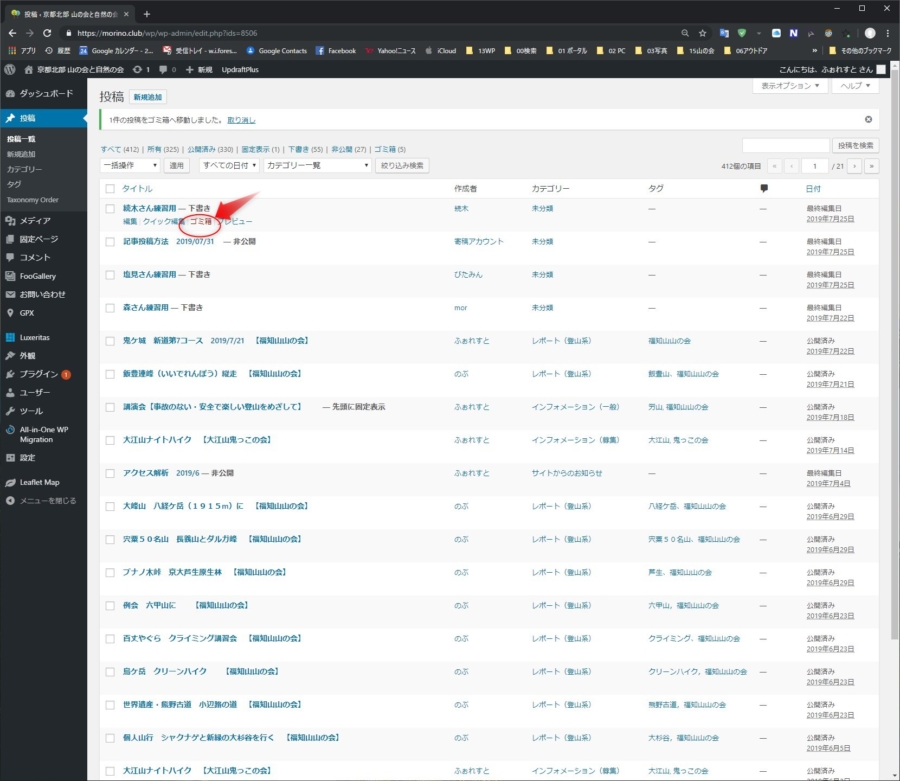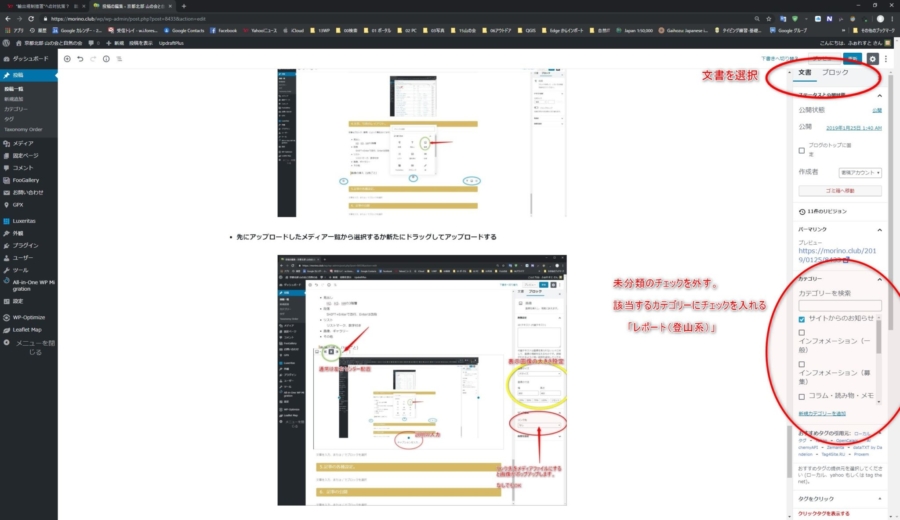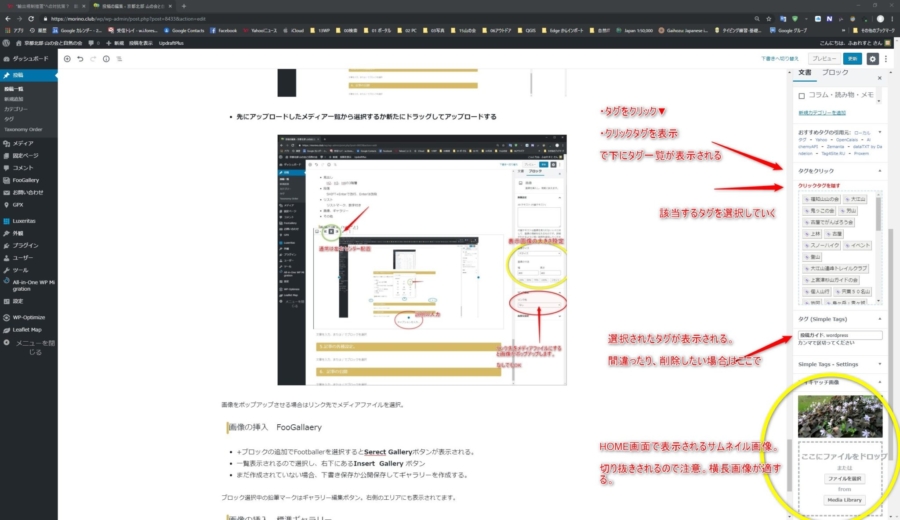投稿ガイド1 2019/7/31
投稿概略
- 使用写真の選定と記事の構成、レイアウトを考える。
- 写真のアップロード、キャプション(説明)入力。
- FooGallaery作成
- 記事作成。タイトル入力と下書き保存。
- 文章、写真のレイアウト。ブロックの移動と削除
- 記事の文書設定。
- 記事公開。
1.使用写真の選定と記事の構成、レイアウトを考える。
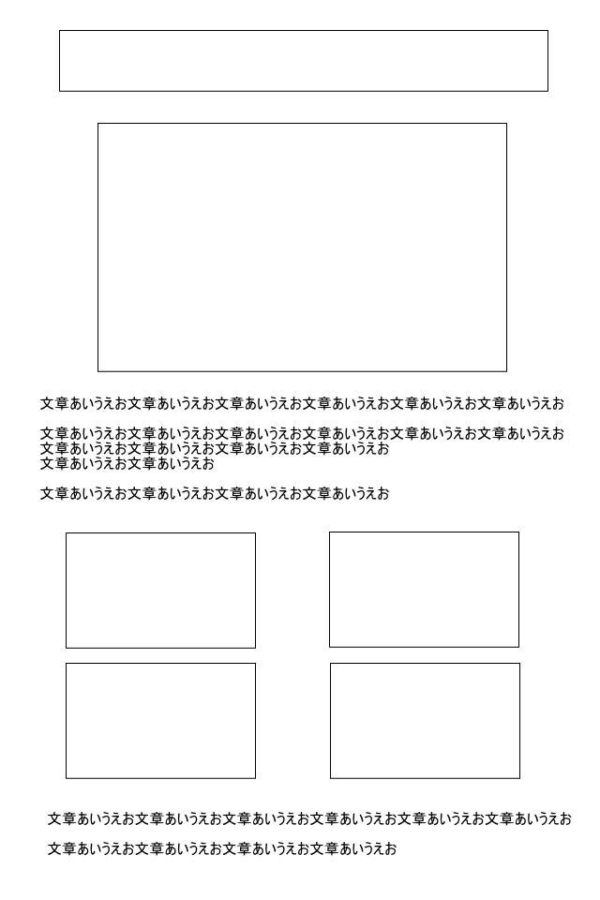
基本パターンとしてアイキャッチとして大きめの写真、文章1、写真(ギャラリー)文章2。
写真が多い時はギャラリーを分割して文章を挟んだりする。
画像について
画像は一枚ごと表示されるものと、複数枚をグループとして表示される「ギャラリー」があります。
ギャラリーには2種類あり編集はそれぞれ別です。
○標準ギャラリー
記事文章を入力しながら都度作成しレイアウトしていく。
表示設定で1列か2列を選択可。簡単であるが単調。
センタリングの問題、ポップアップ時にフルサイズ画像が使用されない。
使用ページへのリンク
○FooGallaery(推奨)
予めギャラリーを作成してから記事内に挿入していく。
表示する画面サイズにより列数は変わる。表示種類や効果が複数あるので変化をつけやすい。
記事編集画面とギャラリー編集画面を切り替えて作業するので多少難解。
使用ページへのリンク
2.写真のアップロード、キャプション(説明)入力。
パソコンからアップロード
・ダッシュボード→メディア→新規追加でアップロード画面を表示。
・エクスプローラーまたは画像管理ソフトから必要写真をドロップする。
・各写真にキャプション(説明)を入れておく。
iPhoneからアップロード
キャプション(説明)の入れ方
方法1
メデイアライブラリーを開く。画像を何度かクリックする
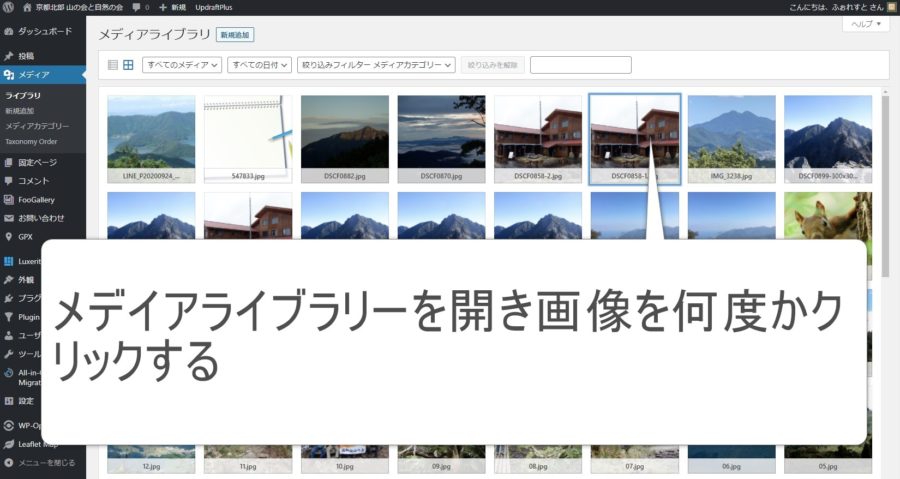
右側に「添付ファイルの詳細」が表示される。
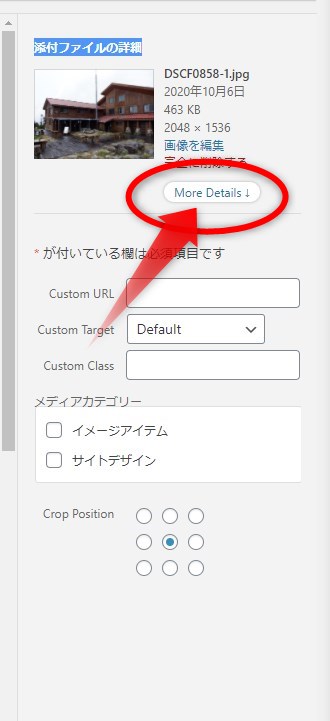
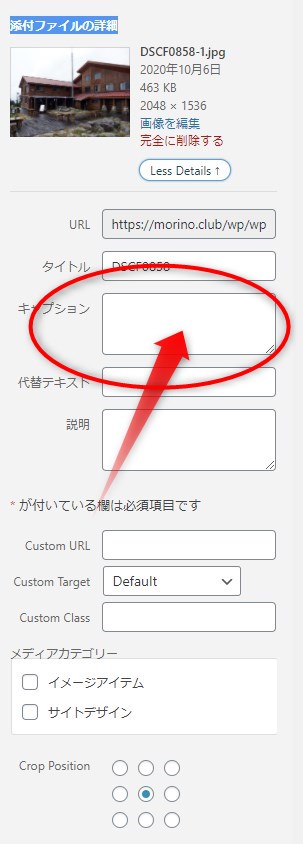
「More Details」をクリックするとボックスが表示されるのでそこに入力する。
説明を入れたい画像にすべて入力する。
方法2
メデイアライブラリーを開く。
画像にカーソウルを鉛筆マークがでるのでそれをクリック。
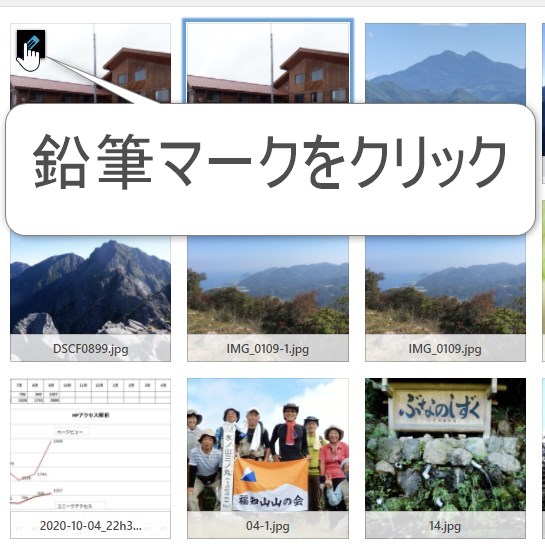
大きく「添付ファイルの詳細」が表示される。
キャプションのボックスに入力する。
右上の「<、>」ボタンで前後の写真に変わるので順次入力する。
「X]ボタンで一覧画面に戻ります。
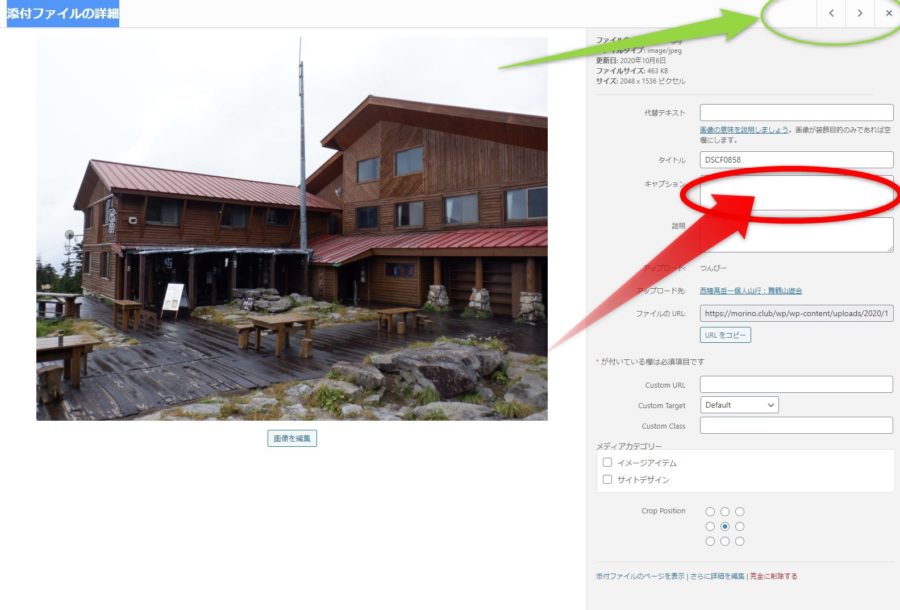
3.FooGallaery作成
ダッシュボードのFooGalleryから作成します。
ボタンを押すとAddGalleryが表示されますのでそこから作成します。ギャラリー一覧の上にもあります。
ボックス表示オプションで不要なボックスを消しておきます
- タイトルを入力し、公開ボタンを押します(保存)
- 以前の説明では下書き保存でしたが公開で構いません。
- 写真を追加していきます。
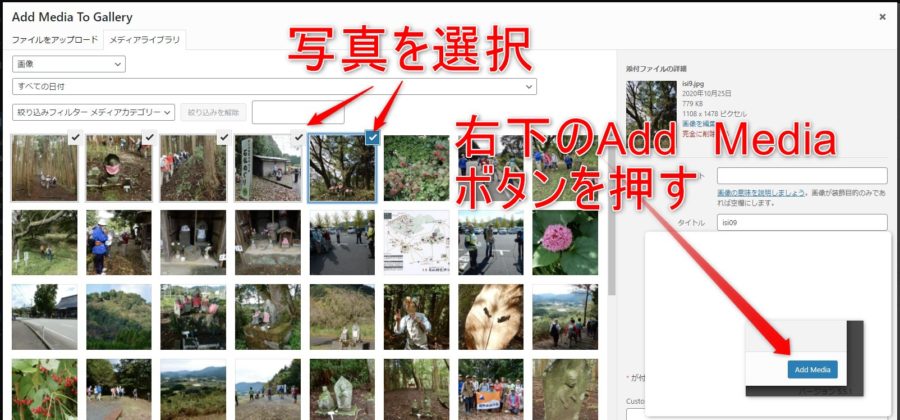
GallerySettingを行います。
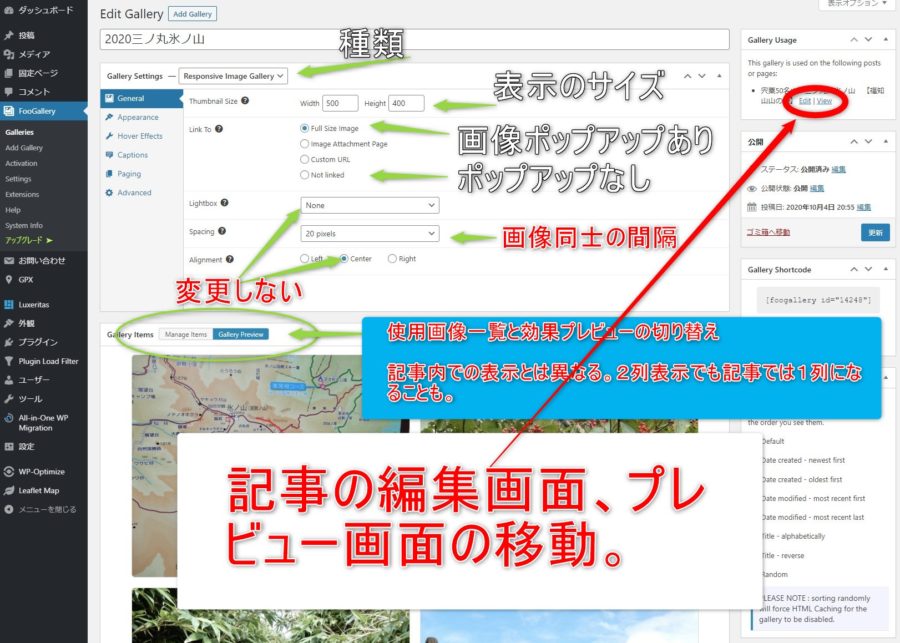
最後の公開/更新を忘れずに。
記事に挿入します。記事編集画面を開きます。
ブロックの追加から「FooGallery」がなければ全て表示を。
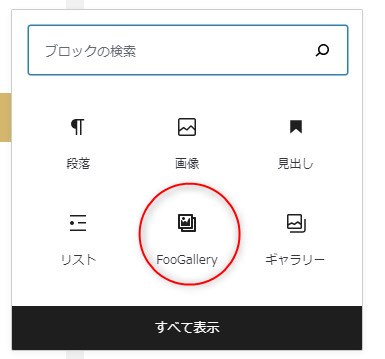
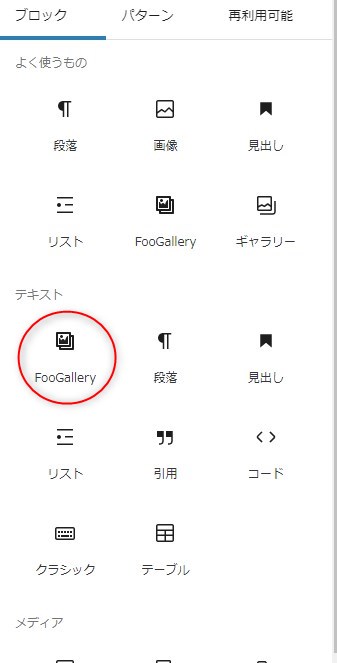
ブロックが表示されるのでギャリー選択へ
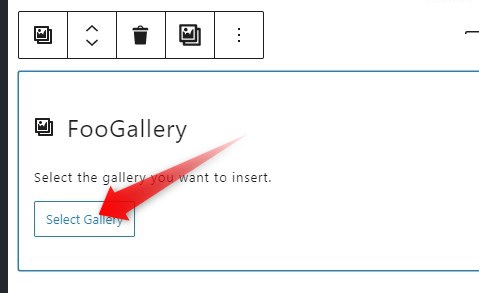
一覧表示されるの選択し、最後にInsertボタンを押します。
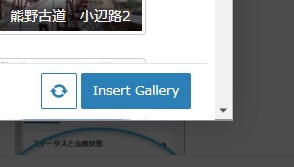
4.記事作成。タイトル入力と下書き保存。
ダッシュボード→投稿→新規追加 で投稿編集画面に。
記事タイトルを入力し下書きとして保存をクリック。
記事保存状態には下記種類があります。
- 下書きとて保存 :
- 非公開での公開保存 :一般には非公開だけれどアカウントログイン状態では表示される。
- 公開状態での公開保存 :通常の公開状態
- その他
記事を削除したい時は編集画面か一覧から出来ます
5.ブロック(文章、写真)のレイアウト。
記事はブロック(要素)によって構成されてます。ブロックを選択したり編集してると右側に設定出来る内容が表示されてます。
適宜保存とプレビューしながら編集しています。
ブロックの種類
- 見出し
H2、H3、H4の3階層 - 段落
SHIFT+Enterで改行、Enterは改段 - リスト
リストマーク、数字付き - 画像、ギャラリー
- その他
以上のブロックを作成しなが編集していきます。
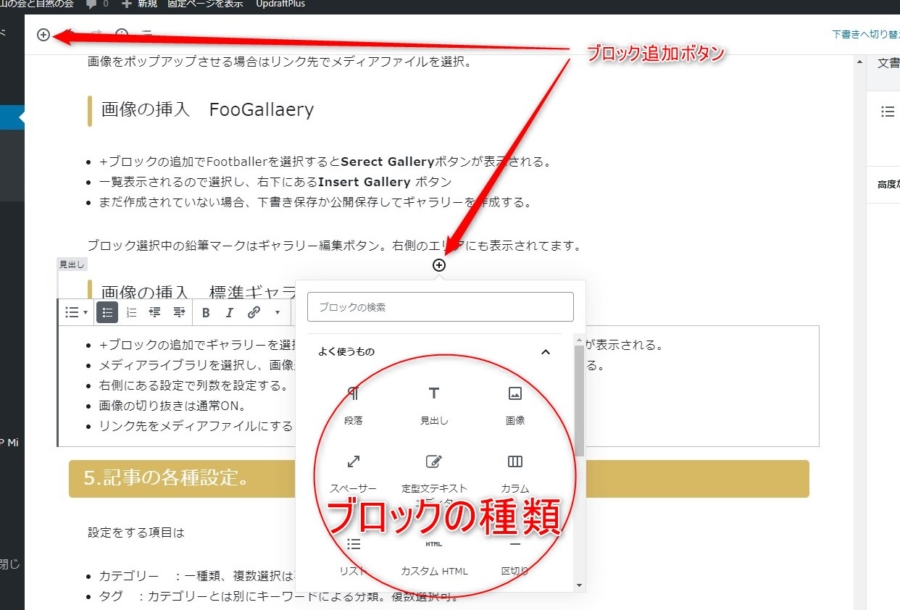
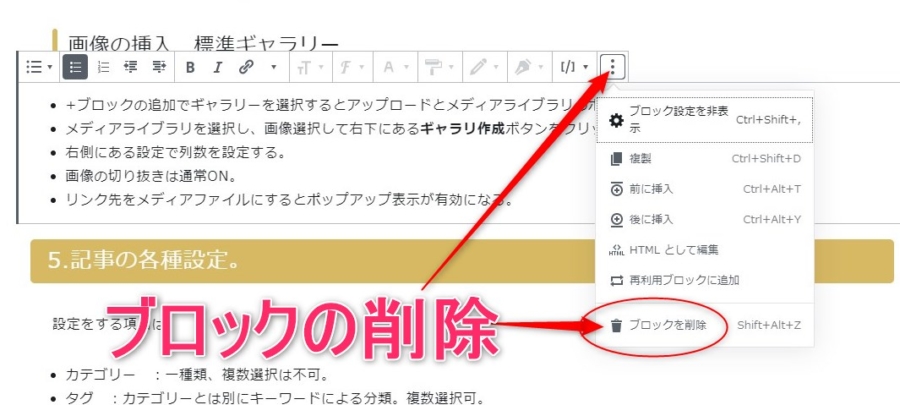
画像の挿入(1枚ごと)
- +のブロック追加で画像を選択
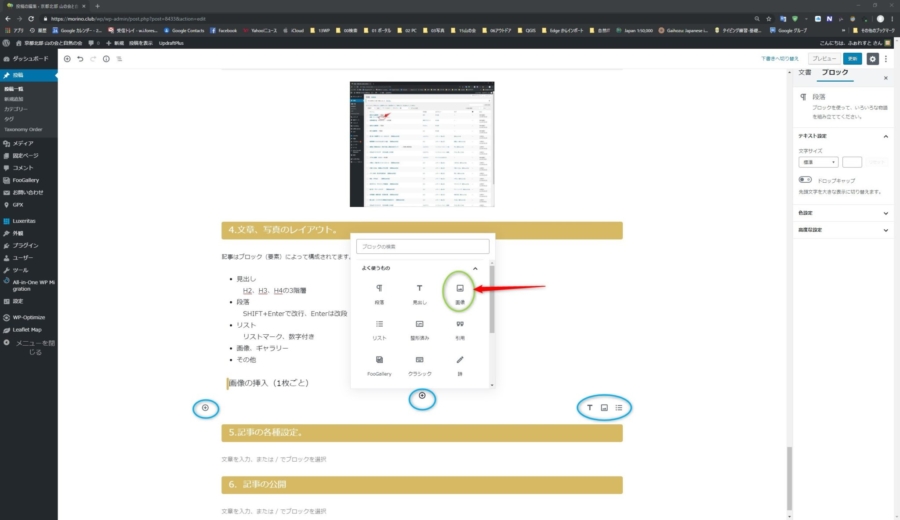
- 先にアップロードしたメディア一覧から選択するか新たにドラッグしてアップロードする
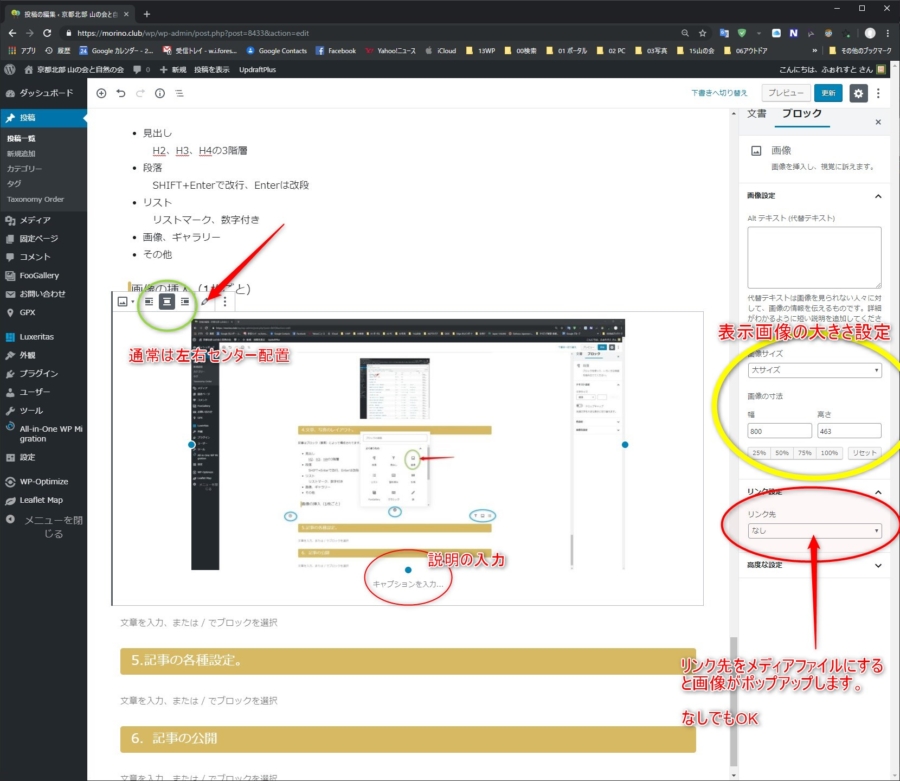
画像をポップアップさせる場合はリンク先でメディアファイルを選択。
画像の挿入 FooGallaery
- +ブロックの追加でFootballerを選択するとSerect Galleryボタンが表示される。
- 一覧表示されるので選択し、右下にあるInsert Gallery ボタン
- まだ作成されていない場合、下書き保存か公開保存してギャラリーを作成する。
ブロック選択中の鉛筆マークはギャラリー編集ボタン。右側のエリアにも表示されてます。
画像の挿入 標準ギャラリー
- +ブロックの追加でギャラリーを選択するとアップロードとメディアライブラリのボタンが表示される。
- メディアライブラリを選択し、画像選択して右下にあるギャラリ作成ボタンをクリックする。
- 右側にある設定で列数を設定する。
- 画像の切り抜きは通常ON。
- リンク先をメディアファイルにするとポップアップ表示が有効になる。
6.記事の文書設定。
設定をする項目は
- カテゴリー:未分類のチェックを外す。一種類、複数選択は不可。
- アイキャッチ :HOME画面に表示されるサムネイル画像。横長(16:9)に画像編集できるかたはしてください。
縦長の画像でもかまいませんが横長に切り抜きますのでそれに適した画像を使用してください。 - タグ:「Display click tags」で一覧が表示されますの選択。複数選択可。
カテゴリーとは別にキーワードによる分類です。
タグ設定
- 文書設定でタグに関す部分があります。無ければ右端最上のメニュー(縦…)を開いてからオプションで表示させます。
Tgas、Clikck tagsの▼をクリックして内容を表示させます。
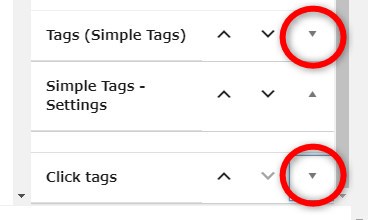
- 下のようになりますのでDisplay click tagsを押すと少しだけ遅れますが一覧が表示されます。
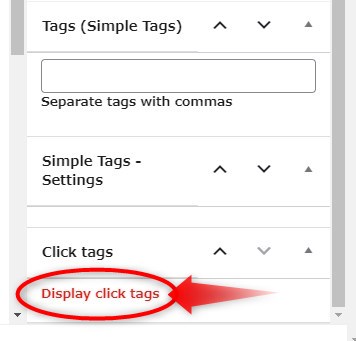
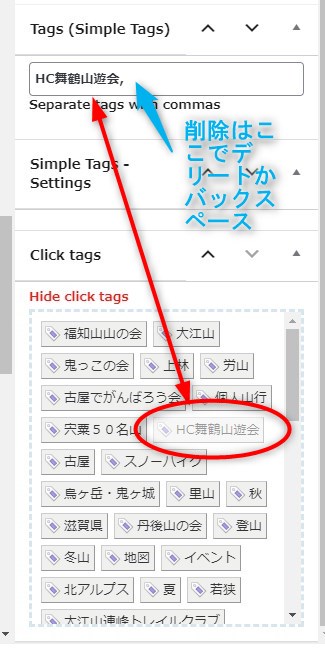
- 一覧の中から適当なタグをクリックしていくと上のTagsの所に表示が出ます。
間違った時はTagsのボックス内でデリートかバックスペースで削除します。 - 新規のタグが欲しい時は連絡ください。
7.記事の公開
文書設定の上部にある公開するボタン、公開状態にある公開リンクから。公開状態は“公開”。
アカウント所持者間で共有する情報記事などは”非公開”
公開前に写真や記事の提供者に確認やキャプションをつけてもらいたい時
- 保存は下書き。
- 文書設定で「 Enable public preview 」にチェックを入れる。
- 下にアドレスが表示されるのでコピーし、LINEやメールでやりとりする。
- 有効期間は5日間。